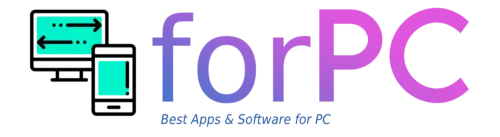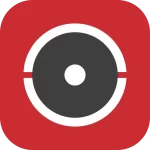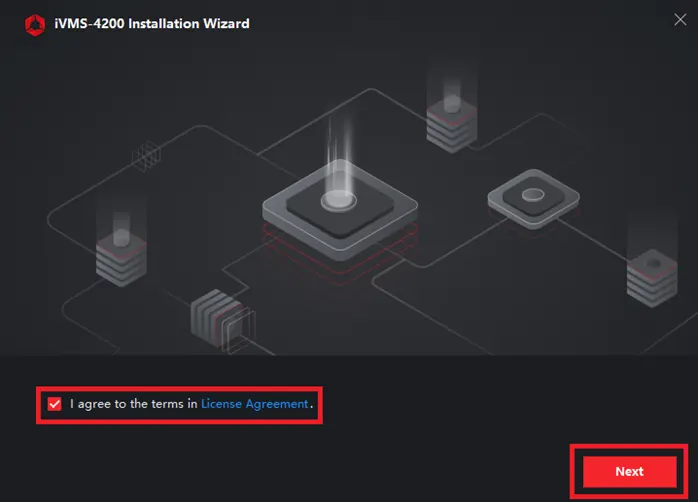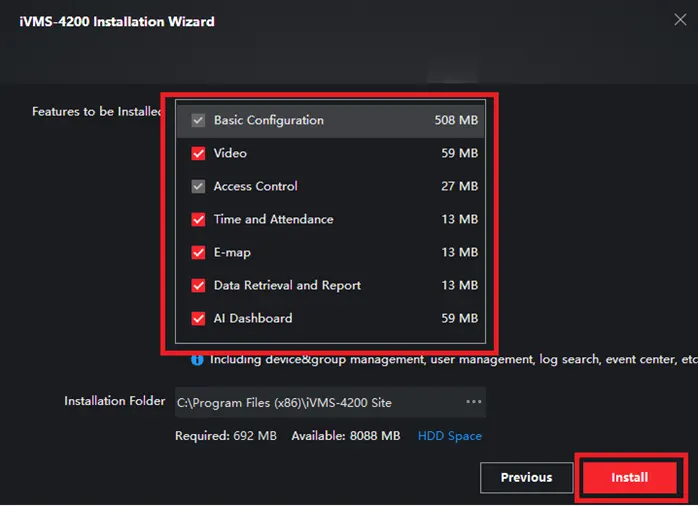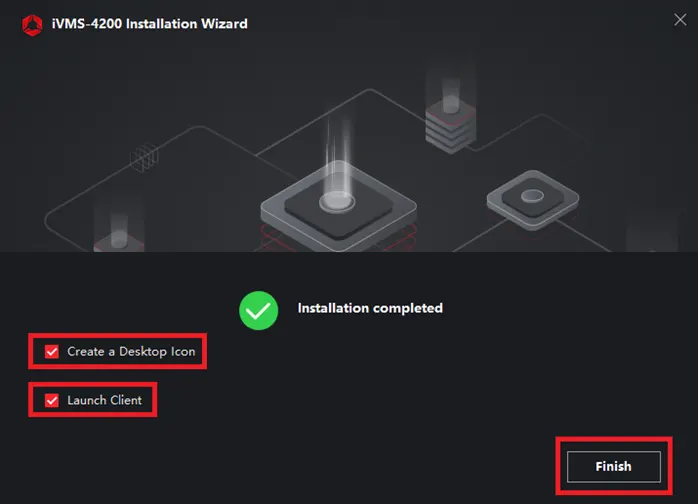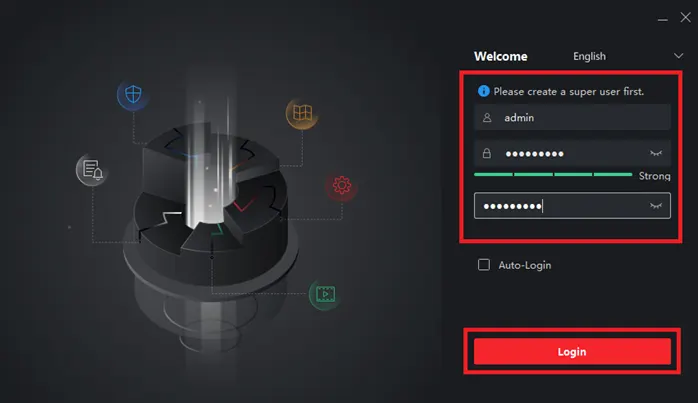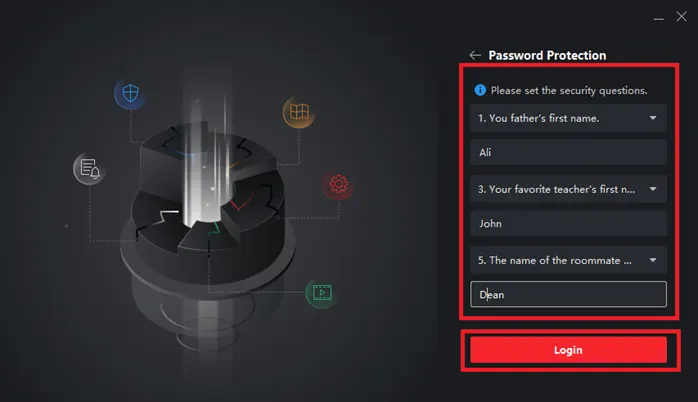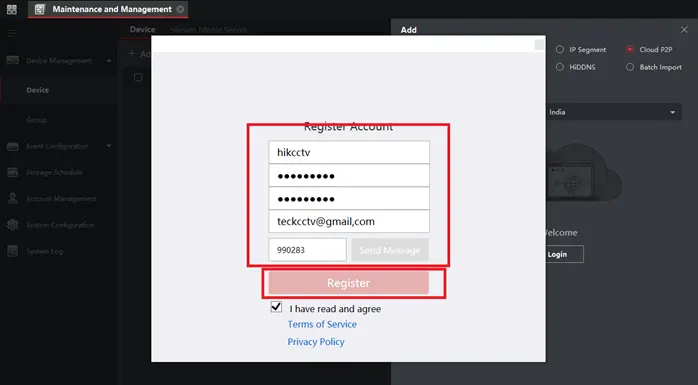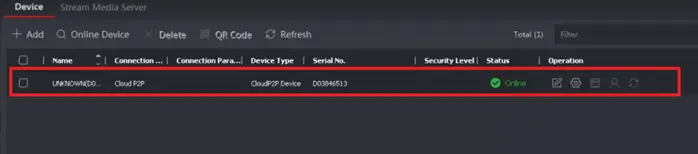Hik Connect for PC is designed to operate with DVRs, NVRs, and IP cameras from the Hikvision series that support the Cloud P2P feature and let you watch your cameras remotely in real-time.
To access the real-time video from cameras across the world, all you have to do is establish an account and add a device to it. It’s that simple with HIK Connect software.
You can also watch previously recorded videos, and the Hik-connect app can send you an instant message notification if your device’s motion detection alarm is set off.
The most recent update also gives you the option of using Hikvision’s P2P or IP/Domain to connect Hikvision devices in the Hik-Connect app.
The Hik-connect app offers instant push notifications for motion sensing as well.
| Name | Hik-Connect |
| App Version |
v4.21.1.145
|
| Category | Utility |
| App Size |
137MB
|
| Supported Android Version |
4.4 and up
|
| Last Update | July 2022 |
| License Type | Free |
| Download File | Hik-Connect APK |
HIK Connect Download for PC (.exe)Click on the button to start downloading...
HIK Connect Download for PC (macOS)Click on the button to start downloading...
How to download HIK Connect for PC (Windows)
HIK Connect can only be operated from a mobile phone. Then how can we use it on our PC?
There is a way to use it through an android emulator and Blusestacks is the most trusted of them all.
Let’s find out how can you download the HIK Connect app on your Windows.
- If your device doesn’t have Blusestacks installed, you first need to install it on your device. You can use the direct link to download Bluestacks at the end of the article.
- Once the downloading process is complete, install the Bluestacks app and launch it on your PC.
- Now go to the ‘Play Store and in the search bar, type ‘HIK Connect’.
- Select the right option from the list and press the ‘Install’ button.
- As soon as you click the “Yes” button, the software installation will start and the first screen will appear. The system will now ask for your permission to install Hik Connect for PC.
- Accept the software licence agreement on this window by clicking the “Next” button.
- A new window now appears and offers several choices. After selecting all of the settings, click “Install.”
- Now that the installation is complete, you can start using your software on your PC by clicking the Finish option.
- The login and password for your software must now be created. Remember that the superuser is identified by this username. Strong passwords must be used. Here, you can choose the desired language for your software.
- A new screen appears when you click the “Login” button at this point.
- Here, you must choose a few security questions and provide your best answers. You can find assistance from this security Q&A if you forget the software’s password. After providing the necessary information, click the Login button to access the software’s control panel.
- You must add the CCTV device to the PC’s Hik connect after logging into the software in order to monitor the device. To do this, navigate to the software’s control panel and select “Device Management.“
- You can sign in with your active Hik connect account here. After entering your username and password for your current Hik connect account, click “Login.” By clicking the “Register” button, you may also establish a new Hik connect account if you don’t already have one.
- Your Hik connects for PC will now include your CCTV cameras. The device comes with the details depicted in the image below.
How to download HIK Connect for macOS?
If you want to download the HIK Connect software on your MAC, you need to use an android emulator, NoxPlayer.
Hik Connect for PC Windows installation is simple, and Hik Connect for PC Mac is as simple. The instructions for downloading and utilising Hik Connect for Macbook Air/Pro and other macOS gadgets are listed below.
Follow the steps below-
- First, download the Nox Player app on your MAC device.
- After that, you need to run the app as an administrator and go to the Play store section.
- Search for ‘HIK Connect’ there and click on the install button.
- Once it has been downloaded, allow the app to make changes and give all the permission it will ask for.
- Now launch the app and then create your account with a valid email address, and password to log in.
- Now you can add your camera devices and start operating remotely.
Features of HIK Connect
It is the exciting features of HIK Connect software that will jump off your seat.
Here is what HIK Connect offers to its users-
- The programme handles a variety of volumes and is appropriate for small- and medium-sized businesses as well as large companies. It can simultaneously link to several cameras.
- High-end CCTV cameras are made by the Hik Vision organisation, and the app is being developed in accordance with their specifications. Through the app, it supports all camera sensors and controls.
- It also provides cloud storage, but you must purchase it individually. You can also upload the captured films to other cloud storage services, like as Mediafire, Mega NZ, Google Drive, DropBox, etc.
Final words
Therefore, it can be concluded that HIK Connect software is suitable for users who want to operate their camera devices remotely. Here, you will find detailed steps of how to download the HIK Connect both on Windows and macOS.
FAQs
-
How do I watch HIK Connect on my PC?
It is just as simple to watch the surveillance videos on HIK Connect as it is on Android. Since the operating system will be the same, the only variation is the emulator. All other aspects of utilising and viewing live surveillance will be identical to those of using an Android smartphone or tablet.
-
Can I use HIK Connect on my PC Windows?
Of course! As soon as you install Hik Connect on Android emulators, you can use it on a PC. In our personal testing, the software ran smoothly and quickly on BlueStacks.
-
How do I install HIK Connect on my PC?
The process will be the same whether you are using a desktop or a laptop. You can install the Hikvision app for your Laptop or Hik Connect on your Laptop by following the instructions listed in the method section above.