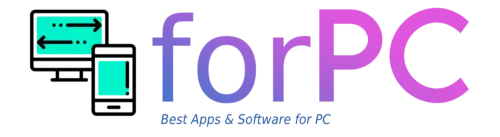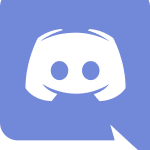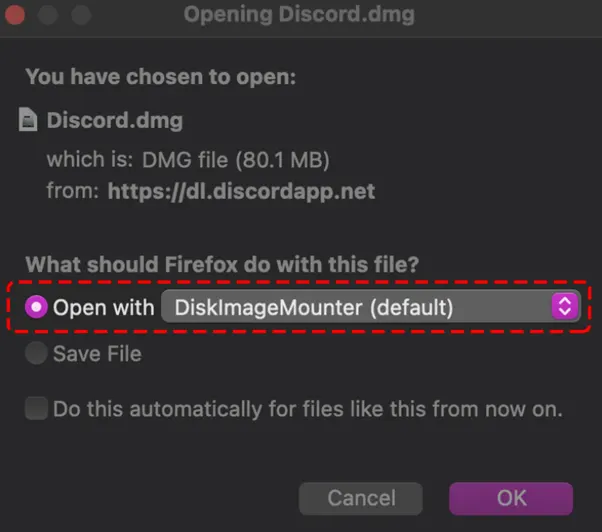Discord for PC Download: To use the multiple advanced features and get the full Discord experience, you need to download it on your PC. Discord is supported by many operating systems, including Windows, Android, iOS, MAC, and Linux.
In this article, we will guide you through the process of downloading, installing, and configuring Discord on your personal computer.
About Discord
Discord is a popular VoIP (Voice over Internet Protocol ) and instant messaging platform. Multiple users can simultaneously communicate via voice calls, video calls, text messages, media files, private chats, and online groups known as “servers.”
It is the only cross-platform voice and text chat application created especially for gamers and is very popular due to its functionality and user interface. Discord provides video and text chat for gamers that is all-inclusive, safe, and functional on desktop and mobile devices.
Also Check: Manglish Keyboard App for PC
Download Discord for PC (Windows):
To download Discord on your Windows, you would require:
Windows 7 / Windows 7 64 / Windows 8 / Windows 8 64 / Windows 10 / Windows 10 64 / Windows 11
Ensure that your Windows version is correct, and follow the steps below to download and install Discord on your Windows easily.
- Visit the official Discord.com download page and select download for “Windows”.
- You will not get a prompt to select your Windows Version, instead, just ensure that your version is Windows 7 or higher.
- Click on the “Download” option, and a .exe file will start downloading.
Windows installation on Discord:
- Click on the DiscordSetup.exe file and when it’s finished downloading, double-click the DiscordSetup.exe program.
- Click on “Run” when the pop-up appears to launch the installation procedure.
- Download any required updates on your Windows if the program asks you to and click “Agree” or check on all the other necessary prompts.
- Now log in or create your Discord for PC account by filling in the required details.
- Your Discord account is set to run on your PC.
Also Check: KineMaster for PC Download
Discord for macOS:
Installing Discord on Apple is not difficult, either. The software requirements that should be met are:
macOS 10.11 (EI Capitan) or a higher version is needed.
Follow the steps written below to download Discord on your MAC easily.
- Visit the official Discord.com download page and select the download for the “Mac” button.
- Click on the “Download” option, and it will show: You have chosen to open: “Discord.dmg”, a DMG file.
- Upon getting a prompt, click on the “Open with DisklmageMounter (default)” option and press OK. The Dicord.dmg file will start downloading.
Installing Discord on MAC:
- To begin the installation procedure, double-click on the downloaded Discord.dmg file. You will see that this will show the Discord icon on your desktop as well.
- In the pop-up window, drag the Discord logo and drop it over the Applications folder.
- The installation process is now complete. Select “Eject” after clicking the Discord icon on your desktop.
- You may archive it or move the installation file to the trash.
- Log in or create your Discord account after filling in the required information. The Discord App for PC is ready to be used on your MAC.
Discord for PC (Linux)
Discord installation on Linux is somewhat difficult compared to its download and installation on Windows, Apple, or mobile devices. Windows or Apple (Mac) operating systems frequently use a graphical user interface to download software. But Linux uses the command-line interface on its devices to install new software programs.
Also Check: Binomo App for PC Free Download
Discord for UBUNTU
Method 1: Using GUI (Graphical User Interface)
By default, Ubuntu does not have a GUI. So, this method is only for the users who have it on their systems. The GUI makes it very easy to download applications on your device, including Discord.
System resources (memory and CPU) are utilized for server-oriented tasks by a GUI. Hence many don’t prefer it. However, a GUI interface is more controllable and effective for some jobs and applications.
Direct downloads of the Discord for Linux package are available on the Discord website in the tar.gz and .deb formats.
Follow the following steps to download Discord on your UBUNTU systems.
- Open the Ubuntu Software App, select “Show Applications,” and then access the system’s app store.
- Similar to how you would on the Google Play Store, search for Discord. Enter “Discord” and press “Search.”
- Open the Discord app once you’ve found the suitable version for your system, and click on the “Discord for PC Download & Install Free (Windows, macOS & Linux)” button.
- Once Discord is installed, you can find the program on your computer and make a desktop icon.
- Then simply log in, or create a Discord account, and you are ready to go.
Also Check: MPL for PC Free Download
Method 2: Using commands.
- For this method, ensure that your system is up to date. Even if you don’t, the following commands will take care of it:
- First, make sure that you have the snap command. If you don’t type this on your command line:
$ sudo apt install snapd - Now type the below-mentioned code to upgrade your system to the needed compatible version.
$ sudo apt update && sudo apt upgrade
- The output should look like this:
- To download Discord, use this command:
$ sudo snap install discord
- Install Discord by clicking “Run” when the prompt comes up, and your device is ready to use.
Also Check: WorldBox for PC Download
Method 3: Using Deb Command
Additionally, you can install Discord on your Ubuntu 22.04 system using the Debian package. From the Discord download page, you can manually download the. deb file.
Just copy-paste the below-mentioned commands and do exactly what’s written, and you can easily get Discord on your Ubuntu system.
- If you cannot get the Debian package manually, use the “wget” function on your command line with the command below to get the package.
(Note: This command is only for the users who cannot get the package manually.)
wget -o discord.deb “https://discord.com/api/download?platform=linux&format=deb”
- Now directly install the package using the command:
sudo dpkg -i /path/to/file/
- You will get a message like this on your screen:
- Press “Y” to continue. Also, agree to the additional storage space requirements and other necessary prompts.
- Now, verify the installation of Discord on your personal computer by giving a simple command:
$ sudo apt-cache policy discord - After verifying the status of the Discord application on your PC, make its desktop icon.
- Simply put in your login details or create a Discord account by mentioning the required credentials, and you are all set to use Discord on your computer!
Frequently Asked Questions (FAQs)
Q1) Is Discord safe to use?
Your IP address is protected during server-to-client communication when it is encrypted, as Discord supports 2FA.
Q2) Are there any lag issues?
Around none at all! The voice feature works well even when you’re streaming.
Verdict:
Discord for PC offers many special functionalities, including the ability to finish work-related assignments, talk about intriguing topics, and stream games. People from around can join your community because Discord enables you to do so using invite-only groups and channels.
Discord App for PC is best for those who enjoy playing and streaming video games. With the app’s desktop edition, you can make video calls, send direct messages, participate in a group chatting, and connect with other players worldwide. It’s a great substitute for market-leading gaming chat, social, and communication apps because it’s free.
Keep following ForPC.onl for more!